Hướng dẫn kiểm tra khe cắm RAM trong Windows 10
Bạn muốn nâng cấp RAM cho máy tính của mình nhưng không biết máy có bao nhiêu khe cắm RAM trống? Đừng lo lắng, bài viết này sẽ hướng dẫn bạn cách kiểm tra khe cắm RAM trong Windows 10 một cách nhanh chóng và dễ dàng.
1. Thông qua Task Manager
Bước 1: Mở Task Manager bằng cách:
- Nhấn tổ hợp phím Ctrl + Shift + Esc.
- Nhấp chuột phải vào Taskbar và chọn Task Manager.
Bước 2: Chọn tab Performance.
Bước 3: Chọn mục Memory.
Bước 4: Kiểm tra thông tin về RAM:
- “Speed”: Hiển thị tốc độ của RAM.
- “Slots used”: Hiển thị số lượng khe cắm RAM đang được sử dụng.
- “Form factor”: Hiển thị loại RAM được sử dụng (ví dụ: DDR4).
Lưu ý: Cách này chỉ hiển thị số lượng khe cắm RAM đang được sử dụng, không hiển thị số lượng khe cắm RAM trống.
2. Thông qua System Information
Bước 1: Mở System Information bằng cách:
- Nhập “system information” vào thanh tìm kiếm của Windows.
- Nhấn tổ hợp phím Win + R, nhập “msinfo32” và nhấn Enter.
Bước 2: Mở rộng mục Components.
Bước 3: Chọn mục Memory.
Bước 4: Kiểm tra thông tin về RAM:
- “Physical Memory”: Hiển thị thông tin về tất cả các khe cắm RAM, bao gồm cả khe cắm trống.
- “Manufacturer”: Hiển thị nhà sản xuất của RAM.
- “Part Number”: Hiển thị mã sản phẩm của RAM.
3. Sử dụng phần mềm CPU-Z
Bước 1: Tải xuống và cài đặt phần mềm CPU-Z: >
Bước 2: Khởi chạy CPU-Z.
Bước 3: Chọn tab Memory.
Bước 4: Kiểm tra thông tin về RAM:
- Mục “Size”: Hiển thị tổng dung lượng RAM.
- Mục “Channel”: Hiển thị số kênh RAM.
- Mục “DIMM”: Hiển thị thông tin về từng khe cắm RAM, bao gồm loại RAM, dung lượng và tốc độ.
Bảng so sánh các phương pháp
| Phương pháp | Ưu điểm | Nhược điểm |
|---|---|---|
| Task Manager | Nhanh chóng, dễ sử dụng | Không hiển thị khe cắm RAM trống |
| System Information | Hiển thị chi tiết hơn | Giao diện phức tạp hơn |
| CPU-Z | Hiển thị thông tin chi tiết nhất | Cần cài đặt phần mềm |
Lưu ý
- Trước khi nâng cấp RAM, bạn cần kiểm tra loại RAM tương thích với máy tính của mình.
- Nên mua RAM từ cùng nhà sản xuất và loại RAM với RAM hiện có để đảm bảo hiệu năng tốt nhất.
- Hãy tắt máy tính và rút nguồn điện trước khi tháo lắp RAM để tránh hỏng hóc.
Chúc bạn thành công!


Khi nào bạn cần kiểm tra khe RAM trên laptop chạy Windows 10?
RAM (Random Access Memory) là một phần cứng quan trọng trong laptop, đóng vai trò lưu trữ dữ liệu tạm thời để máy tính hoạt động trơn tru. Tuy nhiên, RAM có thể gặp trục trặc gây ảnh hưởng đến hiệu suất của máy. Vậy khi nào bạn cần kiểm tra khe RAM trên laptop chạy Windows 10?
Dấu hiệu cho thấy bạn cần kiểm tra khe RAM:
| Dấu hiệu | Mô tả |
|---|---|
| Máy tính hoạt động chậm | Laptop khởi động chậm, mất nhiều thời gian để mở ứng dụng hoặc thực hiện các tác vụ |
| Máy tính bị treo | Màn hình bị đóng băng, máy không phản hồi thao tác |
| Máy tính tự động khởi động lại hoặc tắt nguồn | Laptop đột ngột tắt nguồn hoặc khởi động lại mà không có lý do |
| Xuất hiện màn hình xanh chết chóc (BSOD) | Màn hình hiển thị một thông báo lỗi màu xanh với mã lỗi |
| Ứng dụng bị crash | Ứng dụng đóng đột ngột hoặc bị lỗi thường xuyên |
| Laptop phát ra tiếng beep liên tục | Laptop phát ra âm thanh bíp liên tục khi khởi động |
Cách kiểm tra khe RAM trên laptop:
- Truy cập Command Prompt (CMD) bằng cách nhấn tổ hợp phím Windows + R, nhập “cmd” và nhấn Enter.
- Nhập lệnh
mdsched.exevà nhấn Enter. - Chọn thời điểm kiểm tra RAM (khởi động lại máy ngay hoặc sau khi khởi động lại máy).
- Khởi động lại máy để bắt đầu quá trình kiểm tra.
Lưu ý:
- Quá trình kiểm tra RAM có thể mất một khoảng thời gian.
- Nếu máy tính của bạn không có khe RAM trống, bạn cần mang máy đến trung tâm bảo hành để kiểm tra.
Ngoài ra, bạn có thể sử dụng các phần mềm kiểm tra RAM của bên thứ ba như MemTest86+ hoặc Memtest64 để kiểm tra chi tiết hơn.
Hy vọng bài viết này đã cung cấp cho bạn thông tin hữu ích về cách kiểm tra khe RAM trên laptop chạy Windows 10.

Làm cách nào để kiểm tra khe RAM mà không cần cài đặt phần mềm bổ sung trên Windows 10?
Việc kiểm tra khe RAM trên Windows 10 để đảm bảo hoạt động trơn tru và ổn định cho hệ thống là điều vô cùng cần thiết. May mắn thay, thao tác này có thể được thực hiện trực tiếp trên Windows 10 mà không cần cài đặt thêm bất kỳ phần mềm bổ sung nào.
Cách 1: Sử dụng Command Prompt
- Mở Command Prompt bằng cách gõ “cmd” vào thanh tìm kiếm trên thanh taskbar.
- Nhập lệnh
wmic memphysical get slotvà nhấn Enter. - Lệnh sẽ trả về thông tin về các khe RAM hiện có, bao gồm vị trí vật lý của chúng (Bank), kích thước (Capacity), loại RAM (Type) và trạng thái (Status).
- Bạn có thể sử dụng lệnh
wmic memphysical set status="Empty" where Bank="SlotNumber"để vô hiệu hóa một khe RAM nhất định (thay “SlotNumber” bằng số khe RAM cần vô hiệu hóa).
| Trạng thái | Mô tả |
|---|---|
| OK | RAM hoạt động bình thường |
| Empty | RAM không có module |
| Unknown | Trạng thái không xác định |
| Bad | RAM bị lỗi |
Cách 2: Sử dụng System Information
- Nhấn tổ hợp phím Windows + R để mở cửa sổ Run.
- Nhập lệnh
msinfo32và nhấn Enter. - Cửa sổ System Information sẽ mở ra.
- Kéo xuống mục Component, chọn Memory.
- Bảng thông tin chi tiết về RAM sẽ được hiển thị, bao gồm các thông số về khe cắm, loại RAM, dung lượng và tốc độ.
Lưu ý
- Các thao tác trên chỉ nên thực hiện nếu bạn đã có kiến thức cơ bản về phần cứng.
- Nên tắt máy tính trước khi kiểm tra khe RAM trực tiếp.
- Luôn sao lưu dữ liệu quan trọng trước khi thực hiện bất kỳ thay đổi nào.
Bảng tóm tắt cách kiểm tra khe RAM
| Cách | Lệnh | Thông tin hiển thị |
|---|---|---|
| Command Prompt | wmic memphysical get slot |
Vị trí, kích thước, loại, trạng thái của các khe RAM |
| System Information | Mở System Information > Components > Memory | Dung lượng, tốc độ, loại, nhà sản xuất của các khe RAM |
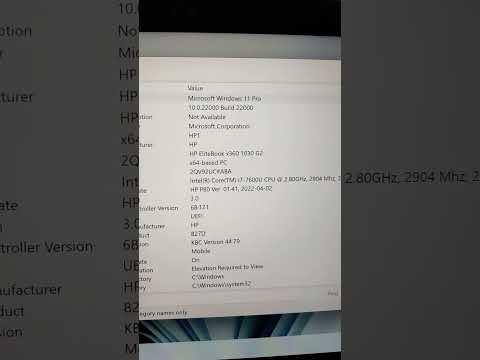

Ở đâu có hướng dẫn chi tiết về cách kiểm tra khe RAM trên Windows 10?
Rất nhiều người dùng cảm thấy khó khăn trong việc kiểm tra xem bộ nhớ RAM trên máy tính Windows 10 của họ đang được sử dụng như thế nào. Để đáp lại nhu cầu này, bài viết này sẽ hướng dẫn bạn cách kiểm tra khe RAM trên Windows 10 một cách chi tiết và dễ hiểu.
Lời khuyên hữu ích
Trước khi bắt đầu, bạn nên nắm được cấu hình RAM tối đa mà bo mạch chủ của bạn hỗ trợ. Thông tin này thường được in trên sách hướng dẫn hoặc trang web của nhà sản xuất bo mạch chủ.
Bên cạnh đó, hãy chuẩn bị sẵn tuốc nơ vít để mở phần cứng máy tính nếu cần.
Các bước kiểm tra khe RAM
1. Sử dụng Task Manager:
Đây là cách đơn giản nhất để kiểm tra lượng RAM đang được sử dụng. Nhấn tổ hợp phím Ctrl + Shift + Esc hoặc click chuột phải vào thanh Taskbar và chọn “Task Manager.” Chuyển sang tab “Performance” và chọn “Memory.” Tại đây, bạn sẽ thấy chi tiết về dung lượng RAM, sử dụng, tốc độ và khe cắm.
2. Sử dụng Command Prompt:
Mở Command Prompt bằng cách nhập “cmd” vào thanh tìm kiếm và nhấn “Enter.” Nhập lệnh “wmic memorychip get” và nhấn “Enter.” Lệnh này sẽ hiển thị thông tin chi tiết về từng khe RAM, bao gồm khe nào đang được sử dụng, loại RAM, dung lượng, tốc độ và nhà sản xuất.
3. Sử dụng phần mềm của bên thứ ba:
Nhiều phần mềm của bên thứ ba có thể giúp bạn kiểm tra RAM, chẳng hạn như Speccy, CPU-Z, HWMonitor. Chúng thường cung cấp thông tin chi tiết hơn về RAM, bao gồm nhiệt độ, điện áp và thời gian sử dụng.
4. Kiểm tra trực tiếp bằng phần cứng:
Mở thùng máy tính của bạn và kiểm tra trực tiếp các khe RAM. Hầu hết các khe RAM đều có nhãn ghi nhớ dung lượng và tốc độ.
Bảng so sánh các phương pháp kiểm tra khe RAM
| Phương pháp | Ưu điểm | Nhược điểm |
|---|---|---|
| Task Manager | Đơn giản, không cần ứng dụng bổ sung | Thiếu thông tin chi tiết |
| Command Prompt | Nhanh chóng, thông tin chi tiết | Yêu cầu kiến thức cơ bản về lệnh |
| Phần mềm của bên thứ ba | Cung cấp nhiều thông tin | Có thể tốn thêm chi phí |
| Kiểm tra trực tiếp | Chính xác, trực quan | Yêu cầu mở thùng máy |
Lưu ý
Khi kiểm tra khe RAM, hãy chú ý đến những điểm sau:
- Xem xét kỹ lưỡng số khe RAM hiện có trên bo mạch chủ
- Đảm bảo các thanh RAM được lắp đặt đúng
- Kiểm tra xem có khe RAM nào bị hỏng hoặc lỗi không
Hy vọng bài viết này đã cung cấp cho bạn những thông tin hữu ích về cách kiểm tra khe RAM trên Windows 10. Chúc bạn thành công!

Làm thế nào để biết máy tính Windows 10 của bạn còn khe cắm RAM trống?
Bạn muốn nâng cấp RAM cho máy tính Windows 10 của mình nhưng không biết còn khe cắm RAM trống nào? Đừng lo lắng, bài viết này sẽ hướng dẫn bạn cách kiểm tra điều đó một cách dễ dàng.
1. Sử dụng Task Manager
Task Manager là một công cụ tiện lợi có sẵn trên Windows 10 để kiểm tra thông tin về phần cứng của bạn, bao gồm cả RAM.
Bước 1: Mở Task Manager bằng cách nhấn tổ hợp phím Ctrl + Shift + Esc.
Bước 2: Chọn tab Performance.
Bước 3: Trong phần Memory, hãy chú ý đến mục Slots used. Con số này cho biết số lượng khe cắm RAM đang được sử dụng.
Bước 4: So sánh con số này với tổng số khe cắm RAM trên bo mạch chủ của bạn. Thông tin này bạn có thể tìm thấy trên trang web của nhà sản xuất bo mạch chủ hoặc trong tài liệu hướng dẫn sử dụng.
Ví dụ:
| Slots used | Tổng số khe cắm RAM | Khe cắm RAM trống |
|---|---|---|
| 2 | 4 | 2 |
Trong ví dụ này, máy tính của bạn đang sử dụng 2 khe cắm RAM và còn 2 khe cắm RAM trống.
2. Sử dụng CPU-Z
CPU-Z là một phần mềm miễn phí cho phép bạn xem thông tin chi tiết về phần cứng của máy tính, bao gồm cả RAM.
Bước 1: Tải xuống và cài đặt CPU-Z từ trang web chính thức: >
Bước 2: Mở CPU-Z.
Bước 3: Chọn tab Memory.
Bước 4: Trong phần Channel, hãy chú ý đến số lượng kênh bộ nhớ (memory channels).
Bước 5: So sánh con số này với tổng số kênh bộ nhớ trên bo mạch chủ của bạn. Thông tin này bạn có thể tìm thấy trên trang web của nhà sản xuất bo mạch chủ hoặc trong tài liệu hướng dẫn sử dụng.
Mẹo: Một kênh bộ nhớ thường bao gồm 2 khe cắm RAM.
Ví dụ:
| Channels | Tổng số kênh bộ nhớ | Khe cắm RAM trống |
|---|---|---|
| 2 | 2 | 2 |
Trong ví dụ này, máy tính của bạn có 2 kênh bộ nhớ và còn 2 khe cắm RAM trống.
Lưu ý:
- Hai phương pháp trên chỉ cho biết số lượng khe cắm RAM trống về mặt vật lý.
- Bạn cần đảm bảo rằng hệ điều hành Windows 10 của bạn cũng hỗ trợ dung lượng RAM tối đa mà bạn muốn nâng cấp.
- Nên tham khảo ý kiến của chuyên gia hoặc nhà sản xuất bo mạch chủ trước khi nâng cấp RAM để đảm bảo an toàn và hiệu quả.
